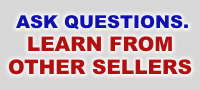EBook Automation
The key to making this business simple is to automate as much as possible. The great news is that eBooks are about the best product to automate, since you have no physical product to send and all can be done electronically.
Here is how the process works:
- Customer buys one of your eBooks through "Buy It Now" or by bidding on one of your auctions.
- Through SquareTrade, eBay, or Selling Manager Pro, you have email templates setup to email your customer who ordered one of your eBooks.
- Once your customer pays for the eBook through Paypal (eBay Payments), the eBook is instantly sent to their email address. If insufficient payment is received, it will automatically send an email indicating more payment is required before the eBook can be sent.
- After full payment, the customer receives the eBook and the transaction is complete.
- Once the customer leaves feedback, Merlin Instant feedback will leave feedback in turn.
Steps to Automating Your eBook Delivery:
- Download the ebook to your computer.
- Upload them to your web space/server. If you do not have webspace, you can get it free at Yahoo Geocities http://geocities.yahoo.com/join/ and or Freewebs http://members.freewebs.com/.
- Once you get website space, you just use an FTP program, like SmartFTP to upload the ebooks to the website: http://www.smartftp.com/. Need help using SmartFTP? Click Here
- Then, when creating an ebay auction, on Step 2 "Title & Description", between the title and description, it has a selection to make it a digital item, choose this and agree to it. It will have a blank space for "FILE TYPE, SYS. SPECIFICATIONS". You can leave it blank or just add in something like "Downloadable files (exe/ .pdf/ .zip) file".
- Then, goto Step 4 "Payment & Delivery" and scroll down to the "Digital Item Delivery and Sale Tax" Section. In that section, there are two spaces for the link for your digital product that you are delivering. One is "Web address of digital item" and the other is "Delivery instructions". Put the web address from where you uploaded your ebook to your website and put any instructions like "Download the ebook to your computer and double click it to execute".
- Finish the ebay auction and submit it.
- When a customer buys and pays, it will automatically deliver the link you put within the auction for digital delivery. So, the customer can download it from the link.
Alternative to Old Ebay Method Here:
MyDD: http://www.mydigitaldispatch.com/
Old Ebay eBook Delivery Explained here:
Selling Digital Items - http://pages.ebay.com/help/sell/selling-digital-items.html
Email Automation
A great way to cut back some of your email from customers is to make automated email response rules. You can do this in Microsoft Outlook. I have about 60 rules for my business email. I attempted, on several occassions, to fully automate it, but it never worked out. The best you can do is automate it to answer maybe half of their email questions.
Probably the easiest way to automate is to make one main rule that calls a certain text file on your computer, where you put in all the main questions/answers usually asked of you. You can tailor it over time to any new questions that are often asked of you. This is an effective way to cover many of the emails that come to you, but it is not an end all/answer all fix. You should still go through each email to see if it was answered sufficiently by the automated email response rule.
One of the things I do is color code each email per the email rule that answered the email. For example, if I have a rule to explain shipping charges, I will have it color the email green, so that I know which email rule answered it. This way, if I have many rules, I can more easily know if the automated rules answered the emails correctly.
To make rules in Microsoft Outlook, do the below:
- Open Microsoft Outlook (Express).
- On the top toolbar, click on "Tools/Message Rules/Mail..."
- This will open the Message Rules Window. Click on the "New" Button to create a new email rule.
- Look through the lists and check the boxes that relate to how you want the automation to occur. When you check a box from (1.) or (2.), it will show in (3.) with the logic written out. If you see any links in blue, click on them to put in the details. For instance (3.) could say something like this,
Apply this rule after the message arrives
Where the Subject line contains specific words.
- Do not forget to name the email rule in (4.), so it is named similar to its function. Next, click the "OK" Button and then click the "OK" Button a second time. This will save your rule Microsoft Outlook and will apply everytime you download email.
Automated Feedback
The easiest way to do this is to just download this program, Merlin Instant Feedback from PC Tech Zone. Then, set it up to work with your eBay account. Once you have set it up, everytime you turn on your computer, the program will start in your system tray and automatically leave positive feedback for those you have set up for it to do so. SO, you will need to change the preferences to you liking. There are two ways it can leave positive feedback. The first is it can automatically leave positive feedback for those that have already left you positive feedback. This is the preference I use. The other, leaves everyone positive feedback. I used to use this one, but sometimes, I would get customers who were vengeful and would leave me a negative after I left them positives, so I quit using that preference..